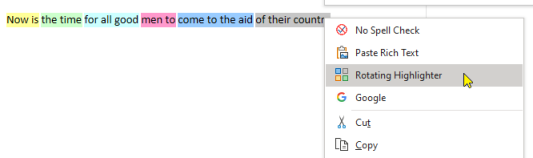Edit Commands
Sunday, February 19, 2023
2:48 PM
Proofing Language
Sets the proofing language of the page or just the selected text.
This menu is only visible if you've configured Office with two or more proofing languages. This can be done in any Office application including OneNote by going to the Options dialog and then the Languages sheet.
Convert Markdown
Default shortcut is Shift + Alt + M
Converts selected text or all text on the page from markdown to OneNote format.
Copy as Markdown
Copies the page or the selected content as markdown. This is copied to the system clipboard from which it can be pasted into another application that understand markdown such as Obsidian.
Copy as Text
Copies the page or the selected content as plain text. This is copied to the system clipboard from which it can be pasted into another application.
Disable Spell Check
Default shortcut is F4
Disables spell checking on the current page or for the selected text by setting the proofing language of the page to "yo".
Enable Spell Check
Enables spell checking on the current page or for the selected text by resetting the proofing language of the page to your default culture, e.g. "en-US"
Decrease Font Size
Default shortcut is Ctrl + Alt + Minus
Decreases the font size of all text on the entire page across all outline containers; note that text will not be made smaller than 6pt. To decrease the font size of selected text or a single container, use the built-in OneNote shortcut Ctrl+Shift+<
Increase Font Size
Default shortcut is Ctrl + Alt + Plus
Increases the font size of all text on the entire page across all outline containers. To increase the font size of selected text or a single container, use the built-in OneNote shortcut Ctrl+Shift+>
Invert Selection
Inverts the selection on the current page, de-selecting all selected content and selecting all non-selected content.
Join Paragraph
Joins multiple selected consecutive lines into a single paragraph, eliminating soft-breaks.
Paste and Keep Text Only
Default shortcut is Ctrl + Shift + V
Pastes the contents of the clipboard as plain text.
Paste Rich Text
Default shortcut is Ctrl + Alt + V
Pastes rich text from the clipboard, preserving formatting and colors.
Preview Markdown
Default shortcut is Ctrl + Alt + Shift + M
Preview the selected markdown text in a separate window, converting it to OneNote format. If no region is selected then all content on the page is considered markdown.
Rotating Highlighter
Default shortcut is Ctrl + Shift + H
Applies a rotating array of colors to highlight selected text. Each time you select text and use this command, it will highlight the selected text using the next color in the array. Choose the color theme from the Settings dialog.
|
|
Repeat Rotating Highlighter
Default shortcut is Ctrl + Shift + J
Available only from the keyboard
Applies the most recently used rotating highlighter color to the selected text.
Remove Highlighting
Default shortcut is Ctrl + Shift + 0 (zero)
Available only from the keyboard
Removes the background highlighting color from the selected text without affecting other styling; although styling may be affected if the selection span two runs of text with varying styles.
Select Text with Similar Formatting
Selects all content with the same style treatment as the selected text. The selected text is either inferred from the insertion cursor or an explicitly selected region. Once selected, one or sometimes more commands can be executed to affect the selected text ranges. For example, you could select all Heading 2 headings and change the color and make them italic.
Note that OneNote does not allow multiple non-contiguous selection ranges within a single paragraph. This may result in selecting only the last range in the paragraph that meets the style criteria. This is the way that OneNote works so a little extra manual work may be needed to make additional edits.
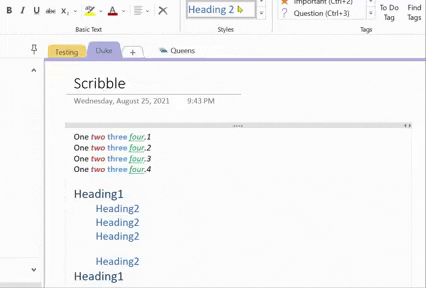
To lowercase
Default shortcut is Ctrl + Shift + U
Converts the selected text to lowercase.
To Title Case
Converts the selected text to title case using the APA guidelines for title casing.
To UPPERCASE
Default shortcut is Ctrl + Shift + Alt + U
Converts the selected text to uppercase.
#omwiki #omcommands
© 2020 Steven M Cohn. All rights reserved.
Please consider a sponsorship or one-time donation to support ongoing development
Created with OneNote.