Favorites Commands
Sunday, February 19, 2023
4:30 PM
OneMore favorites in OneNote work just like favorites in a Web browser; you can mark a page or section as a favorite, it will be appear in the Favorites menu, and a quick click will navigate to that page or section.
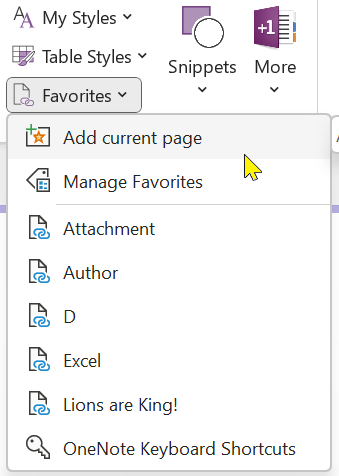
You can add a section to the favorites menu by right-clicking on the section tab and choosing Add to Favorites. When the favorite is activated, focus is returned to the most recently visited page in that section.
Add current page
Adds the current page to the end of the favorites menu.
Manage Favorites
Opens the Settings dialog and shows the Favorites Manager where you can sort favorites, change the order one by one, or delete one or more favorites.
Quick Access to Favorites
Default shortcut is Alt + F
While the Favorites menu is a first-class citizen of the OneMore ribbon group, it's sometimes faster to use the keyboard. Press the keyboard shortcut Alt + F to open the Favorites dialog
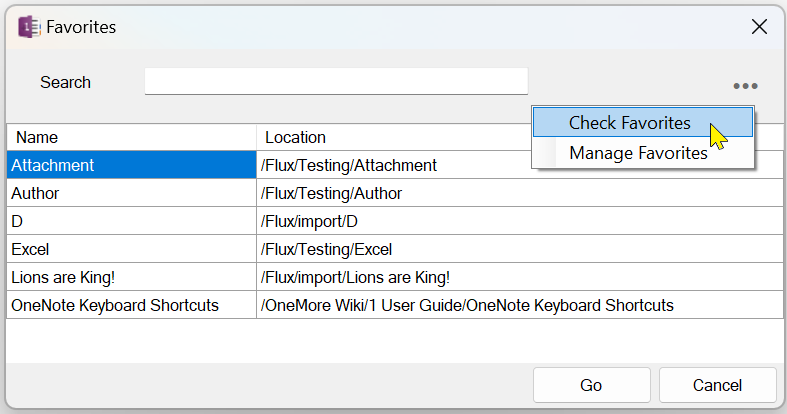
You can use the arrow keys to navigate the table or start typing in the Search box to find a favorite by its name or location.
The Check Favorites option will scan each favorite and confirm whether or not the link is still valid. Items that cannot be found are highlighted in the table.
The Manage Favorites option will open the Favorites Manager in the Settings dialog.
OneNote Keyboard Shortcuts
This is a special link that can be enabled in the Favorites Manager to quickly view the OneNote/OneMore keyboard shortcuts page. Once enabled, you'll see this favorite on the menu
![]()
The first time this link is clicked, OneMore will download and import and keyboard shortcuts reference page under the current section and show that page. It may take a couple of seconds to appear.
Subsequent clicks will simply show that page again. Since it is now cached, it doesn’t need to be downloaded again.
This page can be moved to any open notebook or section and OneMore will still find it. But if the page is deleted, subsequently clicking the Favorite link will download it again.
#omwiki #omcommands
© 2020 Steven M Cohn. All rights reserved.
Please consider a sponsorship or one-time donation to support ongoing development
Created with OneNote.