Navigator
Saturday, March 4, 2023
7:46 PM
The Navigator window is an assistant that keeps track of your visited pages, let's you manage a reading list, and helps navigate through headings of the current page.
Open the Navigator either from the OneMore menu or by pressing Alt + Shift + N

As you navigate to each page, it is not added to the history list immediately. Only after you've viewed a page for a minimum amount of time, will OneMore add it to the history list. This time limit can be customized in the Settings.
Your navigation history is recorded even when the Navigator window is not open. OneMore records this history in a simple Json text file stored as %APPDATA%\OneMore\Navigator.json. None of this information is transmitted off of your local machine; it is used for the sole purpose of displaying in the Navigator window and persisted in a file only so that the history can be collated across OneNote sessions.
Note that OneMore continues to record page navigations in the background even when then Navigator window is closed.
The standard Windows shortcut to minimize the current window is Win + Down
Current Page Headings
This pane displays a hierarchy of headings on the current page. You can use this to quickly navigate a long page, by following the heading map rather than scrolling and searching.
As you edit the current page and modify its headings, this pane is not updated automatically. Click the refresh button to reload the updated headings.
My Reading List
The My Reading List pane provides a way to manage a temporary ordered list of pages that you intend on reading or getting back to at some point, and then removing from this list once done. This is more of a short-term holding pen for pages, whereas the Favorites menu is intended for long-term reference.
Whether or not the Navigator window is open, you can press Ctrl + Shift + B to add the current page to My Reading List.
The Up and Down arrow buttons move one or more items up or down in the list.
The Copy button copies the name and hyperlink of one or more pages in the reading list to the clipboard. These can then be pasted into another page or another editor.
The Delete button removes one or more pages from the reading list.
History
The History pane shows pages that you've visited, even across OneNote session. This is a limited list, as specified in Settings, meaning that it will only track the latest n number of pages that you visited. Once the history pane contains that number of pages, as you visit a new page and is added to the top of the list, the oldest page will be removed the bottom of the list.
The Navigator records the time that you started reading each page. The time and the full path to the page is shown in a tooltip as you hover of each page in the History pane.
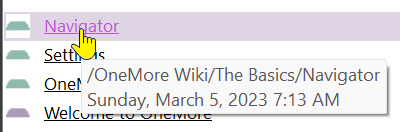
The Copy button copies the name and hyperlink of one or more pages in the history list to the clipboard. These can then be pasted into another page or another editor.
The Reading Glasses button adds the selected items to the your reading list, where they will remain until explicitly removed.
The Delete button will delete the selected items from the History list. Press Ctrl + A to select all items and clear the list.
#omwiki #ombasics
© 2020 Steven M Cohn. All rights reserved.
Please consider a sponsorship or one-time donation to support ongoing development
Created with OneNote.